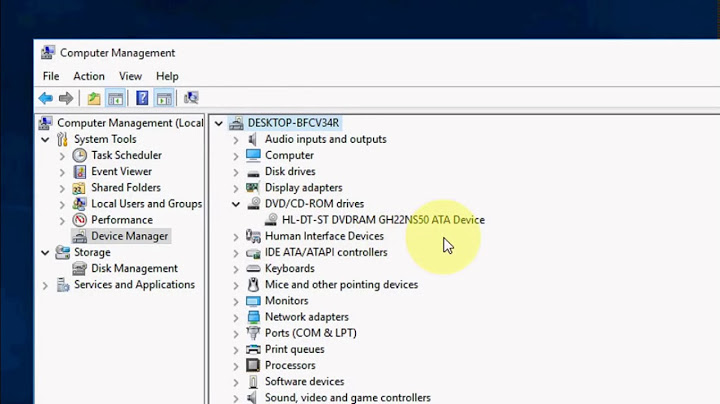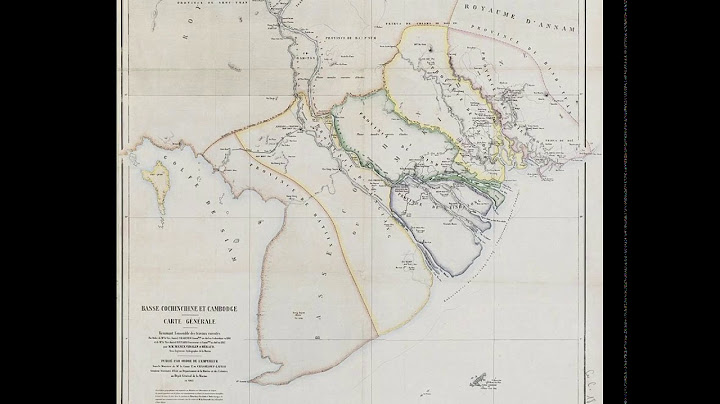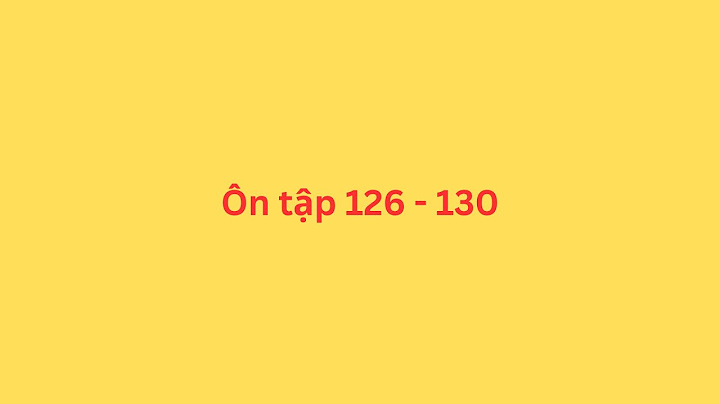Tình huống: Các tài liệu bạn của bạn hoặc người khác gửi cho bạn có thể đã qua rất nhiều sự thay đổi. Làm thế nào để bạn nhận biết được sự thay đổi đó so với trên bản gốc bạn có? Acrobat Pro có tính năng cao cấp để so sánh và nhận ra sự thay đổi đó. Show
Adobe Acrobat 11, hay Acrobat XI cho phép người dùng đọc, tạo, chỉnh sủa, thêm vào chú thích, thay đổi font chữ, hoặc thực hiện việc ghép, nối nhiều files PDF thành một files duy nhất một cách dễ dàng. Đặc biệt chương trình còn hỗ trợ người dùng chuyển đổi đuôi tài liệu một cách dễ dàng. Adobe Acrobat 11 ra đời khá lâu nhưng đây là vẫy là bản được nhiều người yêu thích và sử dụng do dung lượng cài đặt nhẹ nhàng, phù hợp với nhiều loại cấu hình máy nhưng vẫn đảm bảo được tính năng sử dụng Tính năng của Adobe Acrobat 11 Pro
Yêu cầu cấu hình
Link download Acrobat 11 Pro FullKích thước: 740 MB Link tải Google Drive: DOWNLOAD Hướng dẫn cài đặt
Download Adobe Acrobat 11 Pro là bản cài Adobe Acrobat XI, Phần mềm xem và chỉnh sửa PDF chuyên nghiệp, phần mềm chỉnh sửa PDF tốt nhất Adobe Reader XI là phần mềm cho phép bạn xem, in và tìm kiếm các file PDF trên rất nhiều các thiết bị và hệ điều hành với thời gian khởi động nhanh chế độ zoom và pan thời gian thực. Adobe Reader XI bao gồm các tùy chọn đọc tài liệu mới, tương hỗ nâng cao, đem lại cho bạn khả năng làm việc nhanh với các file PDF, và các chức năng mới khác giúp bạn liên lạc và tương hỗ bảo mật hơn và ổn định hơn khi sử dụng các file PDF. Adobe đã cho công bố phiên bản Reader dành cho các định dạng tệp tin PDF với việc bổ sung thêm nhiều tính năng mới, điển hình là tính năng "Start Meeting". Adobe cũng tiến hành thiết kế lại giao diện của Reader và bổ sung thêm khả năng phóng to một số khu vực nhất định của tài liệu. Các tính năng khác trong Reader còn bao gồm việc tích hợp Adobe LiveCycle Policy Server và Adobe online Services Document Center mới, giúp người dùng có thể sử dụng chữ ký số trong tài liệu PDF. Và cuối cùng, như đã hứa, Adobe cũng đã tích hợp tính năng RSS cơ bản cho Reader, cùng với khả năng đánh giá và công cụ đánh dấu mới. Cách sử dụng Adobe Acrobat không khó. Hãy cùng Download.vn tìm hiểu hướng dẫn sử dụng Adobe Acrobat Pro DC cơ bản dưới đây. Adobe Acrobat DC là gì?Adobe Acrobat là gì? Đây là phần mềm khá phổ biến và có tên đầy đủ là Adobe Acrobat Pro DC - một giải pháp “tất cả trong một” để quản lý file PDF. Như tất cả các sản phẩm khác của Adobe, nó bao gồm những tính năng toàn diện mà có thể làm cho người dùng bối rối khi mới sử dụng. Tải Adobe Acrobat Pro DC Chính vì vậy, bài viết sau sẽ hướng dẫn cho bạn mọi thứ cần biết để tạo và chỉnh sửa các file PDF với Adobe Acrobat Pro PC. Bạn cũng sẽ được học cách ký chữ ký kỹ thuật số trên file PDF, so sánh sự khác nhau giữa các tài liệu PDF và nhiều hơn nữa. Hướng dẫn sử dụng Adobe Acrobat Pro DC1. Download và cài đặt Adobe Acrobat Pro DCBạn có một tuần dùng thử sản phẩm này của Adobe. Bạn phải cũng cấp thông tin thẻ tín dụng, thẻ ghi nợ hoặc PayPal trước khi bắt đầu thời gian dùng thử miễn phí. Phương thức thanh toán của bạn sẽ được lập hoá đơn sau khung thời gian giới thiệu và quy trình sẽ lặp lại mỗi tháng nếu bạn không hủy tài khoản của mình. Adobe Acrobat Pro DC có giá 14,99 USD/ tháng. Bạn tải và cài đặt Adobe Acrobat Pro DC như các phần mềm bình thường khác. Adobe Acrobat DC có xứng đáng với mức giá của nó?Như đã nói, bạn có thể dùng thử miễn phí Acrobat Pro trong một tuần. Sau đó, trình chỉnh sửa PDF của Adobe sẽ tính phí 14.99USD/tháng hoặc bạn có thể chuyển sang dùng Acrobat Reader miễn phí, chỉ bao gồm một số tính năng như highlight - đánh dấu nổi bật. Trả tiền mua Adobe Acrobat DC cho bạn nhiều lợi ích, bao gồm làm chủ một loạt tính năng chỉnh sửa, xuất cũng như bảo mật của thương hiệu Adobe. Một trong số đặc quyền chính khi mua sản phẩm từ công ty nổi tiếng này là bạn được sử dụng phần mềm chất lượng với giá ưu đãi, thậm chí còn được tích hợp với Adobe Creative Cloud. Thế nhưng 14.99USD/tháng cho Adobe Acrobat DC sẽ có tổng lên tới 179.88USD/năm. Đây là con số không hề nhỏ. Vậy nó có thực sự xứng đáng với giá trị? Câu trả lời là có nếu bạn biết cách tận dụng tối đa lợi ích mà tính năng của phần mềm đem lại. Dưới đây là những điều bạn cần biết về cách dùng Adobe Acrobat Pro DC. 2. Tìm hiểu những điều cơ bảnKhi mở Adobe Acrobat Pro DC, bạn sẽ có được giao diện chính của nó.  Hãy để ý đến tab Home và Tools ở góc trên bên trái màn hình. Bạn sẽ gần như sử dụng chúng thường xuyên. File Lists ở bảng bên trái cũng rất quan trọng trong quá trình sử dụng. Tab Tools như là cửa ngõ của bạn để tận dụng tối đa Adobe Acrobat Pro DC.  Hộp tìm kiếm ở phía trên là nơi bạn có thể nhập từ khóa liên quan đến công cụ mong muốn. Bên dưới, bạn dễ dàng tìm thấy các công cụ được nhóm thành danh mục từ Create & Edit đến Forms & Signatures. Ở bảng bên phải, bạn có thể tìm thấy các phím tắt công cụ. Chúng giúp bạn dễ dàng truy cập những tính năng mà bạn thường phụ thuộc như chỉnh sửa và gửi PDF. Để tùy biến thanh công cụ của Adobe Acrobat Pro DC, click chuột phải vào trường trống trong menu Quick Tools để mở menu thả xuống.  1. Chọn Customize Quick Tools trong menu này để mở hộp thoại tùy biến.  2. Tiếp theo, mở rộng danh mục bạn muốn thêm một công cụ. Ví dụ ở đây là Edit PDF.  3. Chọn một công cụ từ danh sách. Ví dụ này chọn công cụ Add Text. Sau đó, click icon Add to Toolbar ở bên phải của hộp thoại để thêm công cụ đó vào thanh công cụ tùy biến.  4. Sắp xếp lại các công cụ: Bạn có thể dùng các mũi tên bên trái và phải ở phía trên cùng của hộp thoại để sắp xếp lại vị trí công cụ như ý muốn. Đánh dấu một công cụ, rồi click một mũi tên để di chuyển nó. Dùng icon thùng rác để xóa các nút bấm từ thanh công cụ. Bạn cũng có thể thêm dải phân cách thanh công cụ bằng cách click vào icon đó, rồi di chuyển nó tới vị trí mong muốn.  5. Click Save để hoàn thiện cấu hình Toolbar. Các công cụ tùy biến giờ sẽ hiện trong Quick Tools.  3. Tạo file PDFĐể tạo file PDF từ một tài liệu Microsoft Word hoặc tài liệu khác đã có sẵn trên máy tính, bạn click vào menu File ở góc phía trên bên trái của màn hình. 3.1. Phương pháp 1 - Mở file PDF với AcrobatBạn chọn Create > PDF from File. Lệnh này hiển thị một danh sách các file tương thích. Tìm file bạn cần và nhấp chuột vào nó, sau đó là nút Open.  Phụ thuộc vào tính chất của file mà PDF có thể xuất hiện trên màn hình ngay lập tức. Nếu không, bạn sẽ nhìn thấy một hộp thoại chỉ ra phần trăm hoàn thành.  Bạn cũng có thể tạo nhiều file PDF từ nhiều tệp tin với phương pháp này. Quay trở lại menu File và chọn Create > Create Multiple PDF Files.  Một hộp thoại hiện lên cả cung cấp nút Add Files ở góc trên bên trái. Bạn click vào đó và bắt đầu tạo một danh sách file để chuyển đổi sang PDF. File bạn đã chọn xuất hiện ở phía dưới hộp thoại đó. Bạn nhấp chuột vào OK ở bên phải phía dưới và chỉ định đầu ra của tập tin. 3.2. Phương pháp 2 - Kéo và thảBạn cũng có thể thực hiện thao tác kéo và thả để tạo file PDF. Nó này hoạt động giống như bất kỳ thao tác kéo và thả để upload các file khác. Bạn chỉ cần click và kéo file qua bảng Adobe từ file trong máy tính.  3.3. Phương pháp 3 - Click chuột phải (chỉ trên Windows)Nếu bạn sử dụng thiết bị chạy Windows thì thậm chí còn có một cách nhanh hơn để tạo file PDF từ tài liệu có sẵn. Bạn chọn file, sau đó click chuột phải và chọn Convert to Adobe PDF.  4. Chỉnh sửa file PDFAdobe Acrobat Pro DC cũng cho phép bạn chỉnh sửa một trang PDF mỗi lần bằng cách đi đến menu Tools và chọn Edit PDF.  Chỉ chọn file PDF của bạn và mở nó với trình chỉnh sửa. Bạn click và kéo đường viền xung quanh khu vực có thể chỉnh sửa được của tài liệu để chỉnh sửa các phần khác nhau trong đó.  Bạn có thể nhập văn bản mới hoặc xóa văn bản không mong muốn. Các tùy chọn định dạng xuất hiện ở bảng bên phải. Bạn có thể chọn một phông chữ từ danh sách thả xuống và lựa chọn kích thước cũng như màu sắc phông chữ.  Các biểu tượng bên dưới những tùy chọn đầu tiên cho phép làm đậm, in nghiêng và gạch chân văn bản. Adobe Acrobat cũng có chức năng cho subscript và superscript, định dạng đầu dòng, và các danh sách được đánh số. Bạn cũng có thể thao tác các lề. 5. Làm việc với các trang PDFAdobe Acrobat Pro DC cũng cung cấp nhiều phương pháp thao tác các trang PDF riêng lẻ. Tuy nhiên, điều đó yêu cầu có các quyền trong chương trình. Bạn có thể xác nhận điều này bằng cách đi đến menu File trong khi đang mở một file PDF trong Acrobat. Chọn Properties và click vào tab Security và nhập thông tin trong Document Restrictions Summary. Nếu bạn có quyền, bạn sẽ nhìn thấy Allowed được liệt kê bên cạnh các tùy chọn tài liệu khác nhau.  Vậy chính xác bạn có thể làm gì trong tài liệu PDF? Xoay các trang bằng cách đi đến menu Tools > Organize Pages hoặc sử dụng phím tắt.  Quá trình này hiển thị một thanh công cụ phụ. Click vào mũi tên thả xuống trong hộp Enter Page Range để lựa chọn các tùy chọn cụ thể hoặc chỉ cần nhấp chuột vào xem trước trang như bên dưới.  Cách xoay trang trong PDFBạn có thể xoay toàn bộ hoặc các trang lựa chọn trong một tài liệu. Xoay trang theo góc 90 độ. Bạn có thể xoay các trang bằng công cụ tương ứng trong bảng Page Thumbnails hoặc dùng tùy chọn Rotate. Cách thực hiện như sau: 1. Mở PDF trong Acrobat DC, và chọn Tools > Organize Pages hoặc chọn Organize Pages từ bảng bên phải. Bộ công cụ Organize Pages được hiện trong thanh công cụ thứ hai.  2. Ở thanh công cụ thứ hai, chọn phạm vi trang bạn muốn xoay. Bạn có thể chọn Even Pages, Odd Pages, Landscape Pages, Portrait Pages, All Pages hoặc bạn có thể nhập số trang mong muốn để thực hiện tác vụ trên đó. 3. Sau khi chọn phạm vi trang, tới Direction để chọn hướng. Chọn xoay theo hoặc ngược chiều kim đồng hồ 90 độ. 4. Bạn cũng có thể xoay một trang cụ thể bằng cách click vào các nút xoay ngược hoặc theo chiều kim đồng hồ được hiện ở trình xem thumbnail của trang đó. Lưu ý: Để tạm thời thay đổi chế độ xem trang, chọn View > Rotate View > Clockwise hoặc Counterclockwise. Hướng trang gốc lần tới sẽ được khôi phục khi bạn mở PDF.  Một mẹo chỉnh sửa hữu ích nữa mà bạn có thể tận dụng với Acrobat Pro DC là thay đổi thứ tự các trang. Bạn cũng có thể tạo bản sao chép của các trang nhất định. Từ bảng Organize Pages, bạn click và kéo một trang của tài liệu PDF đến một vị trí khác trong file. Và nếu bạn muốn sao chép một trang thì chỉ cần click vào trang đó và nhấn Ctrl + kéo trang tới nơi mà bạn muốn sao chép nó trong tài liệu.  Để xóa một trang, bạn click chuột phải vào biểu tượng trang và chọn Delete Pages.  6. Trích xuất trang PDFExtraction là quá trình tái sử dụng các trang lựa chọn của một tài liệu PDF trong file PDF khác. Những trang được trích xuất không chỉ chứa nội dung mà còn cả toàn bộ trường biểu mẫu, bình luận, liên kết với nội dung trang gốc. Bạn có thể đặt trang trích xuất trong tài liệu gốc hoặc xóa chúng trong quá trình Extract. Về cơ bản, quá trình này tương tự như cắt & dán hay sao chép & dán dữ liệu nhưng ở cấp độ trang. Lưu ý: Bất kỳ bookmark hay bài viết liên kết với trang sẽ không được trích xuất. 1. Mở file PDF bạn muốn trong Acrobat DC, rồi chọn Tools > Organize Pages hoặc Organize Pages từ bảng bên phải. Bộ công cụ Organize Pages nằm trong toolbar thứ hai. 2. Tại thanh công cụ thứ hai, click Extract. Một toolbar mới sẽ xuất hiện bên dưới thanh công cụ thứ hai kèm lệnh cụ thể cho hoạt động Extract.  3. Chọn phạm vi trang muốn trích xuất. Bạn có thể chọn Even Pages, Odd Pages, Landscape Pages, Portrait Pages hoặc All Pages. Bạn có thể nhập số trang mong muốn để tiến hành hoạt động. 4. Ở thanh công cụ mới, thực hiện một trong số những việc sau trước khi click Extract:
7. Điền và ký form PDFBạn thường phải ký vào các hợp đồng dạng hoặc bản thỏa thuận dạng PDF? Bạn có thể làm điều này mà không cần in tài liệu ra. Để ký vào một tài liệu PDF, bạn mở tài liệu đó trong Acrobat và điều hướng đến trang bạn cần. Click vào Fill & Sign ở menu tùy chọn bên phải.  Sau đó sử dụng thanh công cụ kèm theo để nhập tên và bất kỳ thông tin nào khác mà bạn cần cung cấp trong các dòng tương ứng. Bạn có thể tạo chữ ký bằng cách click vào Sign và nhập tên của mình. Adobe sẽ cho phép bạn đặt chữ ký vào tài liệu PDF.  Có nhiều hơn một cách để ký tài liệu PDF. Bạn có thể nhập tên, viết chữ ký bằng tay hoặc chèn một ảnh đại diện chữ ký của bạn. Sau khi lưu chữ ký, nó xuất hiện như một lựa chọn ngay sau khi bạn click vào Sign cho tất cả các tài liệu trong tương lai. Điều này rất tiện lợi.  Adobe Acrobat Pro DC cũng cho phép bạn thay đổi tài liệu không điền được, tài liệu phẳng hoặc mẫu sang dạng có thể điền được. Để làm được điều đó, bạn mở file PDF trong Acrobat. Đi đến File > Save as Other. Tiếp theo, bạn chọn Reader Extended PDF và cuối cùng click vào Enable More Tools. Khi bạn mở file trong Acrobat Pro DC hoặc Acrobat Reader, bạn sẽ có thể nhập hoặc ký vào các trường cần thiết. 8. So sánh hai file PDFSau khi download Adobe Acrobat Pro DC, bạn có thể sử dụng tính năng Compare Files đã được thiết kế lại. Để so sánh hai file PDF, bạn đi đến bảng Tools và chọn Compare Files.  Click vào Select File để chọn hai tài liệu bạn muốn so sánh. Sau đó, nhấp chuột vào Compare (Chỉ áp dụng cho tài liệu PDF, không khả dụng với các định dạng tài liệu khác).  Sau đó, bạn sẽ có thể xem Compare Results Summary - Tóm tắt kết quả so sánh. Bạn cũng có thể thay đổi từng chỗ khi chọn tùy chọn Go to First Change. 9. Tích hợp Acrobat với DropboxMột tính năng tuyệt vời của Adobe Acrobat Pro DC là nó hoạt động liền mạch với Dropbox. Bạn có thể sử dụng tính năng này từ giao diện Home. Để thêm tài khoản Dropbox vào Acrobat, bạn click vào liên kết Add Account trong danh sách file Storage.  Click vào nút Add dưới logo Dropbox và đăng nhập vào Dropbox. Hộp các quyền Adobe sẽ hỏi bạn sử dụng tài khoản Dropbox nào để liên kết với Acrobat Pro DC. Sau khi Dropbox xuất hiện trong danh sách file Storage, bạn nhấp chuột vào nó để hiển thị các file Dropbox bên trong bảng chính. Sau khi bạn sử dụng Acrobat Pro DC để thay đổi tệp có nguồn gốc từ Dropbox, Adobe sẽ lưu phiên bản đã chỉnh sửa vào Dropbox cho bạn. 10. Sử dụng Acrobat trên di độngAdobe Acrobat Pro DC cũng có thể xử lý các file PDF thông qua ứng dụng cho Android và ứng dụng cho iOS. Nó thậm chí có thể biến iPad thành một máy quét để nhập file PDF một cách dễ dàng. Bạn có quyền truy cập vào ứng dụng cho di động miễn phí một cách tự động khi bạn dùng thử hoặc đăng ký Adobe Acrobat Pro DC . |