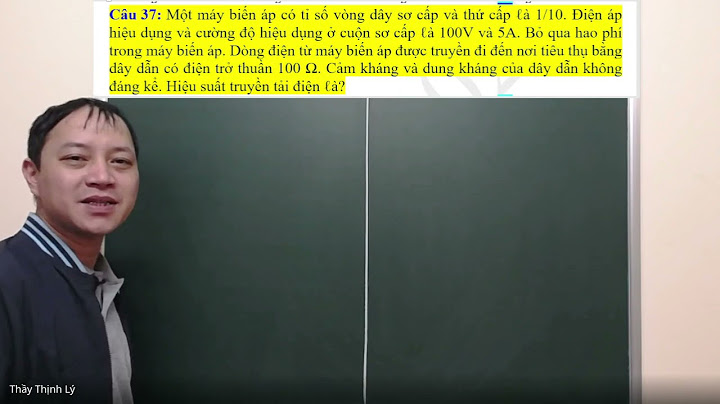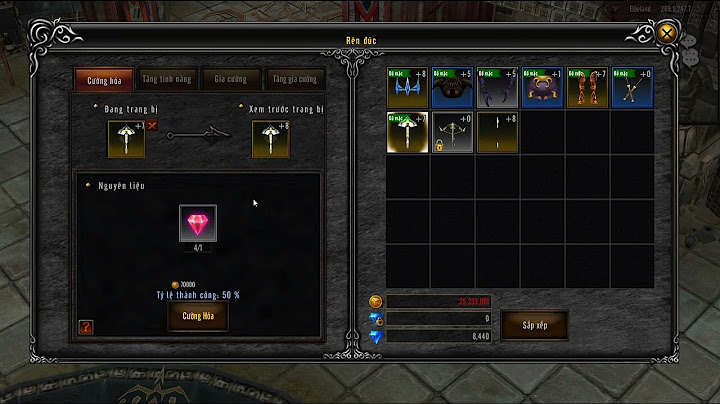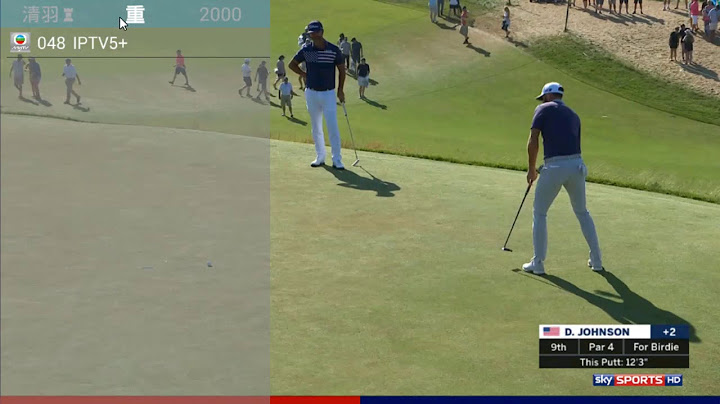Mình cũng từng bị lỗi này và loay hoay trên google mãi thì cách khắc phục chỉ có một. Đó là vào Paragraph chọn biểu tượng >P. Nhưng không phải ai cũng khắc phục được bởi lý do sau: Show  Như các bạn thấy, không có biểu tượng nào cả! Và nhiều bạn thắc mắc chỗ này nhưng chưa thấy bài hướng dẫn cụ thể nên hôm nay mình sẽ chia sẻ cách khắc phục vô cùng đơn giản. Bước 1: Mở Photoshop, vào mục Edit -> Preferences -> Type   Bước 3: Vào menu Type -> Language Options -> Chọn Middle Eastern Features  Và đây là kết quả:  Chúc các bạn thành công! Nếu còn cách nào khác thì hãy chia sẻ với mình nhé! Hoặc có thể cùng trao đổi kiến thức về Photoshop để cùng học hỏi lẫn nhau! Cảm ơn các bạn đã theo dõi bài viết! Trong khi đang chỉnh sửa ảnh, có rất nhiều người gặp phải tình trạng này. Cụ thể là sau khi làm việc với 1 số công cụ chọn đường viền, quay trở lại Brush và bạn không thấy con trỏ đâu hoặc hình dáng của chúng khác lạ. Giải pháp: Nếu con trỏ của bạn trông giống một thứ gì đó khác với một con trỏ thì chỉ cần nhấn phím CAPS LOCK sẽ hoàn nguyên nó trở lại bình thường. Bạn cũng có thể thay đổi con trỏ thành phím tắt tùy chọn của bạn là Ctrl + K.  2. Sự cố: Bảng điều khiển không hiển thịMô tả lỗi: Khi bạn đang làm việc trên một bảng điều khiển đột nhiên bạn nhận thấy rằng một hoặc nhiều bảng điều khiển của bạn đã biến mất nhưng menu vẫn hiển thị. Giải pháp Nguyên nhân xảy ra trường hợp này là do có thể bạn đã bấm nhầm vào phím Tab để ẩn bảng chức năng đi. Cách khắc phục lỗi này cũng khá dễ dàng, bạn chỉ việc ấn lại một lần nữa phím Tab kia là được nhé. 3. Sự cố: Công cụ không phản hồiMô tả lỗi: Bạn đang cố gắng sử dụng một trong các công cụ Photoshop để thực hiện đổ màu, tẩy vùng chọn, lấy mẫu, xóa, sao chép tem v.v. nhưng không thể thực hiện chúng hoặc công cụ không phản hồi như bình thường.  Giải pháp: Để khắc phục lỗi này, bạn chọn Select, rồi chọn Deselect nếu đang có khu vựa lựa chọn bằng công cụ Marquee Tool. Sau đó, mở tab Channels trong bảng điều khiển Layer, kiểm tra kỹ tất cả các layer để đảm bảo rằng chúng ta không làm việc với Quick Mask Channel hoặc bất cứ chế độ Channel nào khác. Trong trường hợp ngược lại, hãy tiến hành gộp Channel RGB. Còn nếu bạn đang chọn chế độ Quickmask, chỉ cần nhấn Q để trở về chế độ mặc định. 4. Sự cố: Bị đơ khi sử dụng Export ClipboardMô tả lỗi: Photoshop bị đơ mỗi khi bạn chuyển đổi chương trình hoặc cung cấp cho bạn một số thông báo lỗi liên quan khi sử dụng Export Clipboard. Giải pháp: Để khắc phục tình trạng này, bạn hãy nhấn Ctrl + K, vào thẻ General và bỏ chọn ExportClipboard để tránh lỗi Photoshop xảy ra cũng như không cho phép bạn sao chép và dán dữ liệu hình ảnh từ Photoshop. 5. Sự cố: Kích thước liên tục thay đổi sau khi ZoomMô tả lỗi: Một trong những lỗi tiếp theo mà hầu hết những người sử dụng phần mềm Photoshop đều gặp phải là mỗi khi phóng to hoặc thu nhỏ ảnh kích thước của nó sẽ bị thay đổi. Giải pháp: Cách giải quyết cần thực hiện ngay là bạn hãy nhấn tổ hợp phím tắt Ctrl + K để truy cập vào Preferences. Tại đây bạn sẽ thấy mục Zoom Resizes Windows hãy chọn vào mục này như vậy ảnh sẽ trở về kích thước ban đầu. 6. Sự cố: Các tài liệu và tệp mới luôn được mở qua các tabCác tài liệu và tệp mới luôn được mở qua các tab, đây là lỗi Photoshop phổ biến.  Giải pháp: Để khắc phục lỗi này cũng hết sức đơn giản. Bạn chỉ cần nhấn Ctrl + K để hiển thị bảng Preferences , chuyển đến Interface và bỏ chọn hộp Open Documents as Tabs, như vậy là xong. Như các bạn thấy đó, việc khắc phục các sự cố thường gặp trong Photoshop không hề quá phức tạp phải không nào? Hi vọng bài viết sẽ hữu ích với bạn!!! |